Gracias por unirse a la comunidad de usuarios de TPVNUBE.
TPVNUBE le permitirá gestionar las ventas de su negocio de forma fácil sin tener que instalar ningún programa en su ordenador o Tablet.
Mediante un acceso por internet a su cuenta privada en TPVNUBE Vd. podrá configurarlo a su gusto, crear sus propios productos y agruparlos en categorías, y llevar a cabo todas las labores diarias de la venta al menor: registrando ventas fácilmente con su sencillo interfaz de ventas, hacer caja, comprobar cobros y ventas, etc.
Además, dispone de un servicio posventa que estará encantado de ayudarle a aprovechar todas las ventajas de su TPVNUBE.
Entrar a TPVNUBE
Una vez que se ha dado de alta en TPVNUBE se crea automáticamente para Vd. un acceso personalizado en internet. De esa forma, si el identificador de su negocio es “negocio1234” se creará el acceso https://negocio1234.tpvnube.es
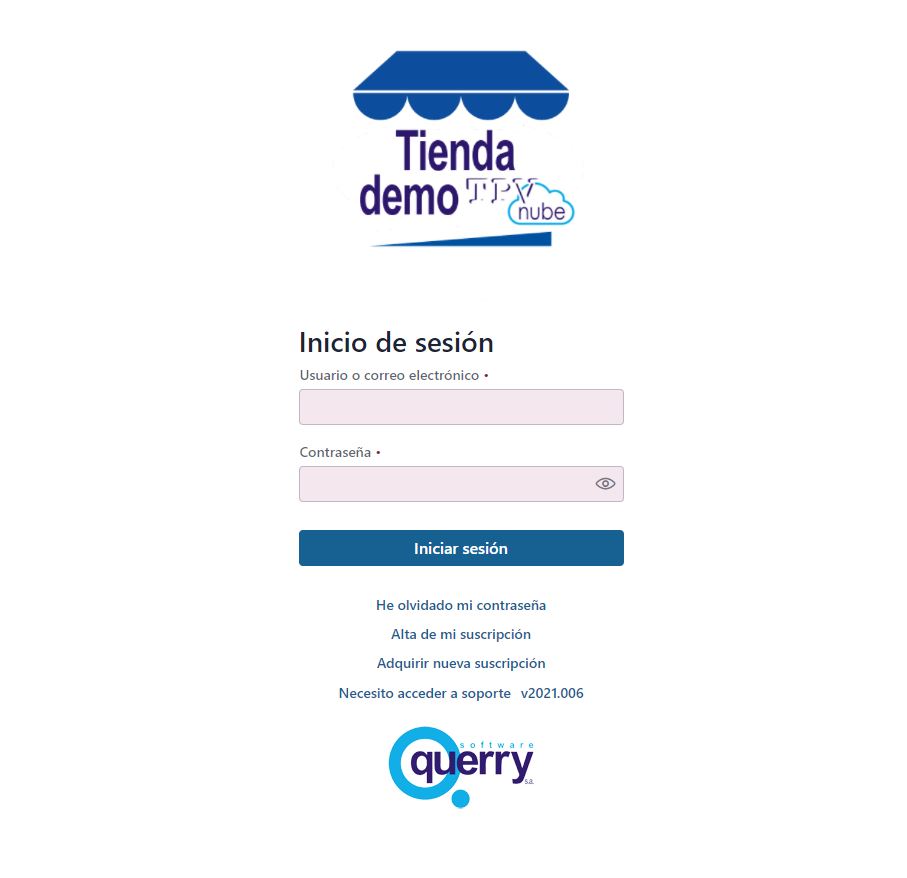
No obstante, si lo desea, puede acceder a https://entrar.tpvnube.es/ donde podrá introducir sus credenciales completas:
- Identificador de empresa: Por ejemplo “negocio1234”
- Usuario o correo electrónico
- Contraseña
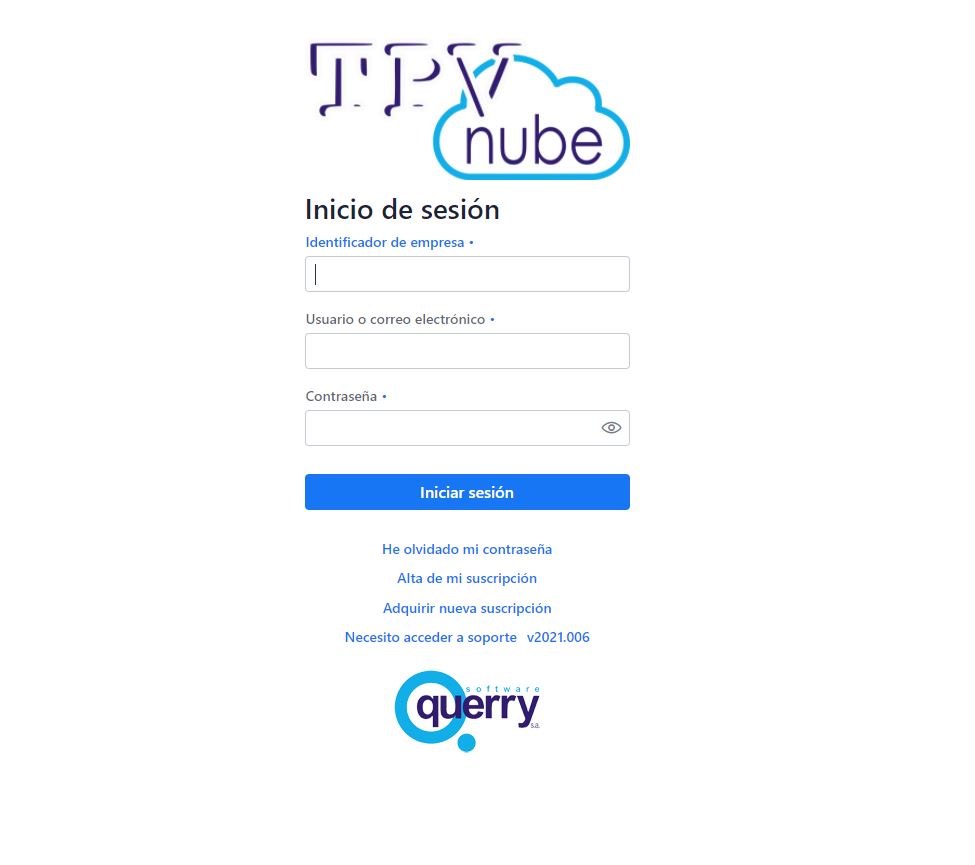
Si desea acceder directamente al punto de venta puede identificarse en esta dirección: https://negocio1234.tpvnube.es/tpv De ese modo irá directamente al mostrador principal de ventas o Punto de venta.
Uso simplificado de TPVNUBE
Explicado de forma simple: ¿Cómo registrar ventas en TPVNUBE?
De forma más directa que tener que leer todo el manual, la manera más sencilla de efectuar una venta en TPVNUBE es la siguiente:
- Elija la cuenta (muy frecuentemente sólo hay una, pero puede crear una cuenta por empleado, por mesa o por punto de venta).
- Añada los productos al ticket (haga click en el producto seleccionado tantas veces como unidades se vendan. Para localizar un producto puede hacerlo navegando por las diferentes categorías, o introduciendo en la lupa que hay encima del teclado numérico el código de producto o el código de barras)
- Cuando haya añadido los productos de su venta pulse “Finalizar” o “finalizar rápido”, indique el importe cobrado (si es el importe justo sólo tiene que pulsar “Aceptar”) y habrá finalizado su ticket. Después le permitirá imprimir su ticket.
Antes de eso deberá al menos configurar sus datos fiscales en el apartado configuración, y creado algunos productos.
TPV o PUNTO DE VENTA
Lo normal es que los empleados de su negocio que hacen los tickets de venta entren directamente a este apartado y se reserve a otros usuarios el acceso a la trastienda (Backoffice) de su TPVNNUBE que es donde se crean los artículos, se gestionan las imágenes, las configuraciones, etc.
Cuando entra en el TPV le muestra la siguiente imagen:
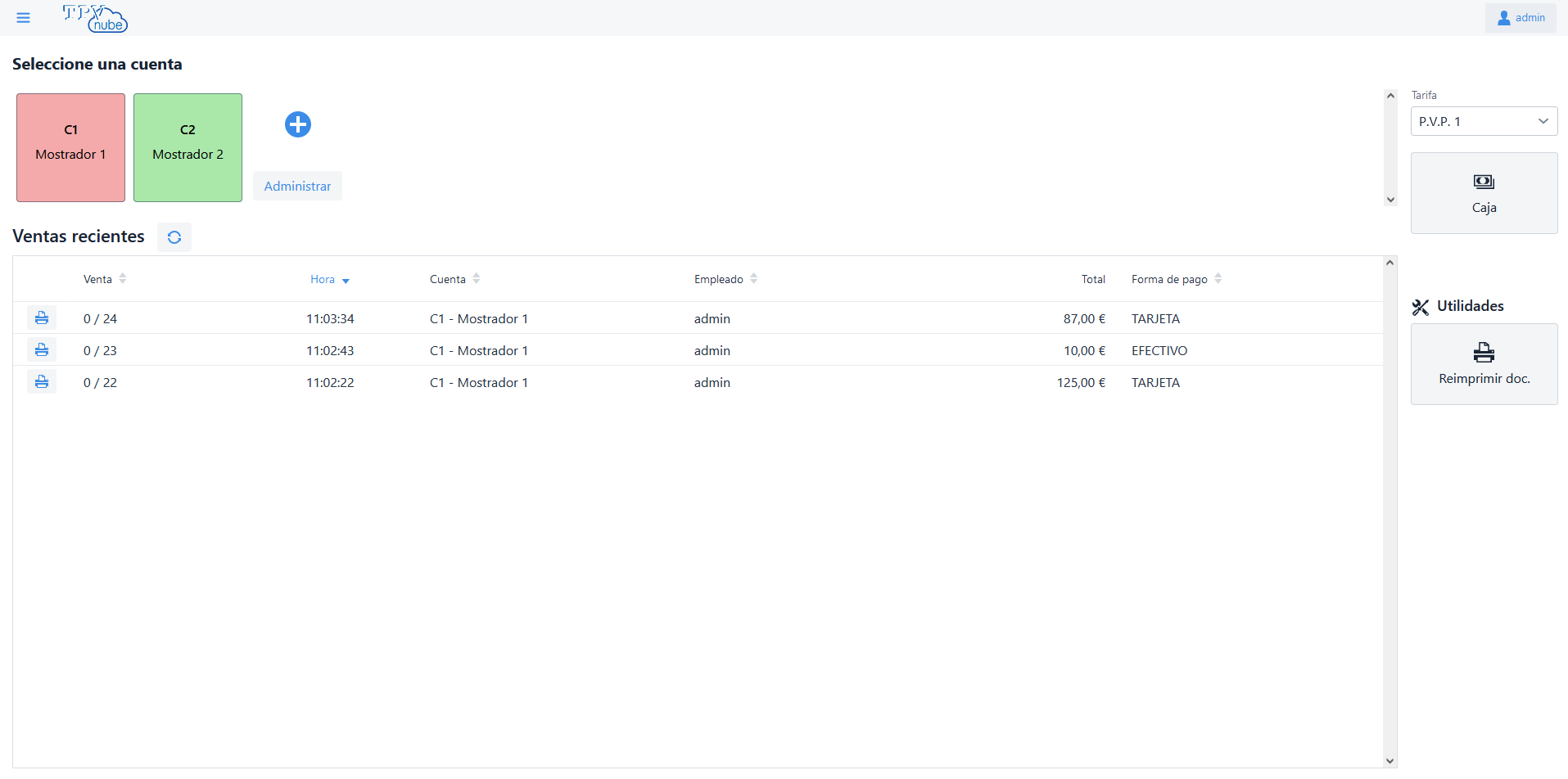
En esa pantalla puede elegir hacer:
- Seleccionar una cuenta: Será lo más habitual y le dará paso a registrar ventas en esa cuenta. Más adelante se explican las cuentas.
- Consultar las últimas ventas con la opción de reimprimir la factura simplificada.
- Pulsar en el símbolo (tres rayas arriba a la izquierda) para desplegar el menú de administración.
- Pulsar en el usuario arriba a la derecha (“Admin” en la demo) con accesos rápidos a algunas funciones.
- Pulsar en “Caja” que le permite acceder a funciones relacionadas con la apertura o cierre de caja.
Las cuentas
Las cuentas permiten llevar varios tickets en curso a la vez. Ya sea porque hay varios vendedores atendiendo a varios clientes y que van anotando a cada uno sus ventas, o ya sea porque se trata de un negocio con mesas y se van anotando las consumiciones en cada cuenta. El caso es que dentro de cada cuenta estarán los productos que se van anotando, hasta que esa cuenta se cierra, momento en que se emite el ticket y se vacía la cuenta.
Pantalla de ventas
La pantalla de ventas es el punto principal de operación de TPVNUBE. Aquí se irán registrando las ventas en cada ticket.
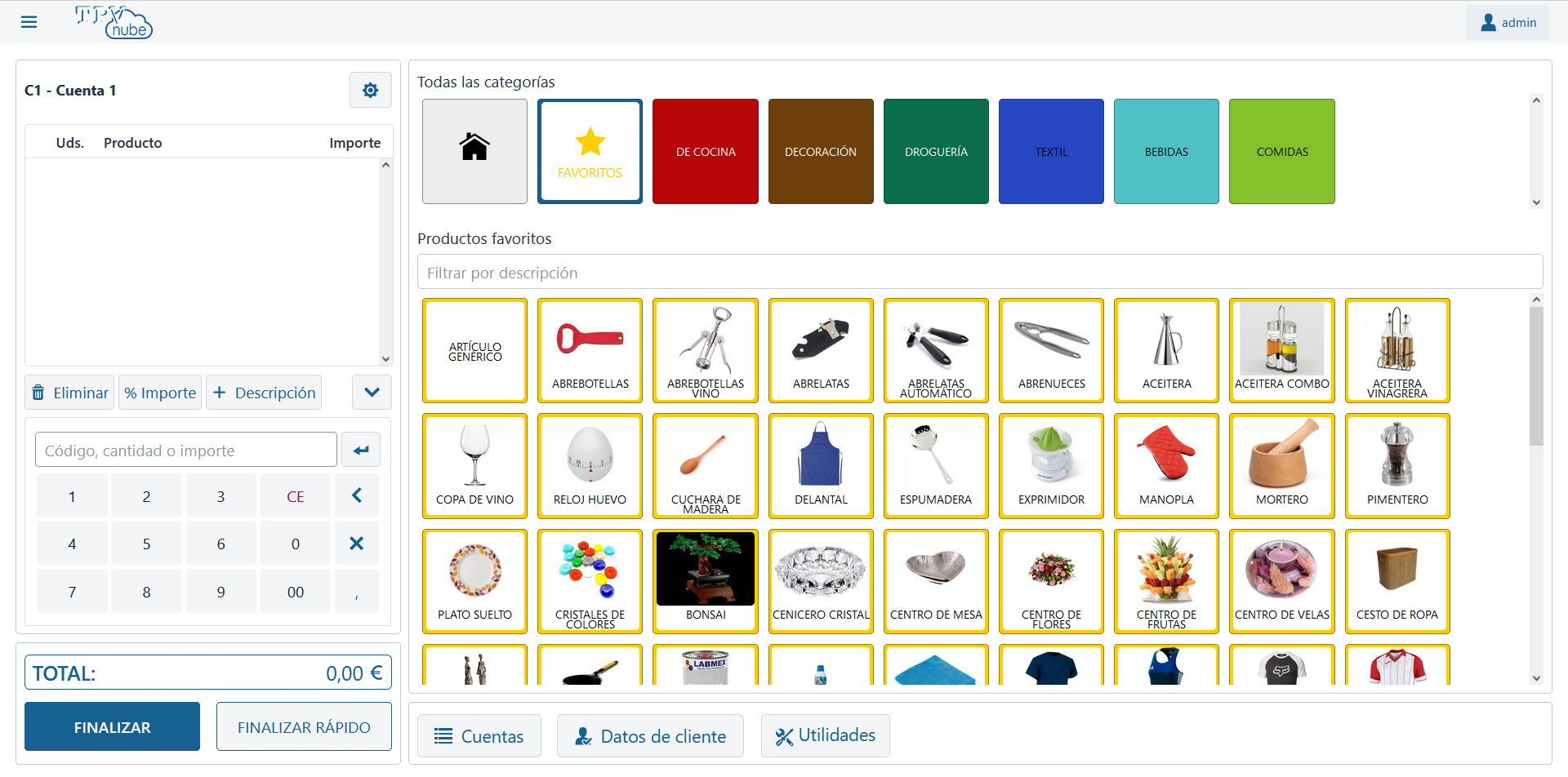
En sistemas Windows, si desea que su navegador aproveche toda la pantalla eliminando la barra de direcciones y otros botones, pulse la tecla <F11>.
En sistemas Android, si desea que su navegador aproveche toda la pantalla eliminando la barra de direcciones y otros botones, baraje la instalación que le propone su navegador.
Funcionamiento sencillo de la pantalla de ventas
Elija el producto haciendo clic sobre él. Automáticamente se añadirá al ticket. (a la izquierda). Si hace clic varias veces se irán añadiendo cantidades.
Si el producto tiene precio el aparecerá el producto y el precio ya puesto en su ticket. En caso contrario le solicitará el precio (por ejemplo, productos que deben ser pesados previamente)
Para buscar un producto Vd. puede ir buscándolo por las categorías o puede buscarlo por su descripción (apartado “filtrar por descripción”).
También puede buscarlo por código de PLU o código de barras si lo introduce en la búsqueda que se encuentra encima del teclado numérico.
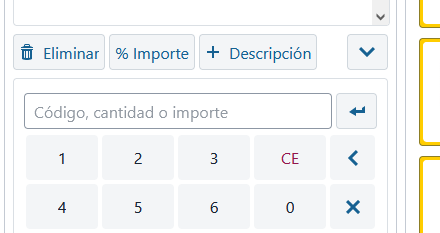
Otra posibilidad es seleccionar el botón “+ Descripción” que le permitirá añadir una línea con su descripción y precio.
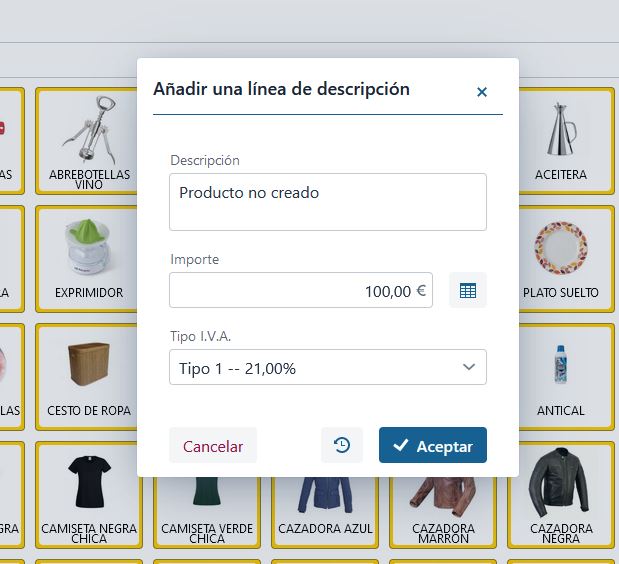
Cuando haya terminado de añadir productos Haga clic en FINALIZAR. Le pedirá la forma de pago. Puede Vd. elegir entre varias formas de pago o añadir algunas propias:
Además, puede anular el ticket o efectuar una devolución.
Finalizar rápido es útil sobre todo para el cobro en efectivo. Le permite elegir la cantidad cobrada (tecleando el importe o eligiendo entre los billetes y monedas) y al aceptar se finaliza el ticket y se permite imprimirlo.
Al imprimirlo le permite elegir el formato de impresión o enviarlo por email si se dispone de los datos del cliente.
Otras utilidades en la pantalla de ventas:
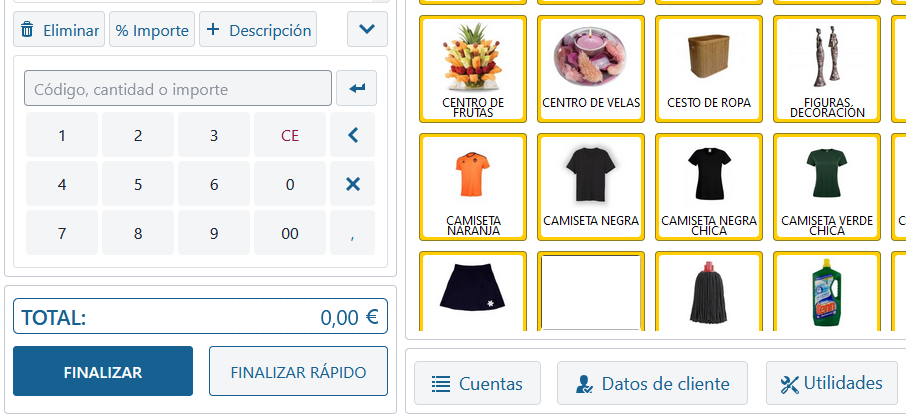
- Eliminar: Permite eliminar un producto de la línea seleccionada ticket.
- % Importe: Permite aplicar descuentos y modificar el importe en la línea seleccionada actualmente. Por ejemplo, si un precio es erróneo o por cualquier otra circunstancia. Debe estar habilitado el teclado de números que se despliega o se oculta con la flecha que hay a la derecha del botón “+Descripción.
- +Descripción: Permite introducir una descripción y un precio para incluir en el ticket. Por ejemplo, cualquier concepto que haya que añadir al ticket y no se le haya creado ningún artículo.
- Teclado numérico: Es útil para introducir cantidades, por ejemplo: 30 unidades de un producto: Puede pulsar 30 en el teclado numérico y luego el símbolo X y pulsar sobre el artículo. Así se añadirá al ticket como si hubiera pulsado 30 veces en el producto.
- Cuentas: Permite cambiar de una cuenta a otra. Puede crear tantas cuentas como desee en el apartado “Cuentas” del menú de administración. Cuando le pide que seleccione una cuenta, el color Rojo indica que tiene anotaciones en esa cuenta. El color verde que está vacía.
- Datos de cliente: Le permite indicar los datos del cliente del ticket. Si tiene el email podrá enviarle el ticket por email.
- Utilidades: Apartado con funciones útiles adicionales.
Trastienda – Backoffice o Menú de administración
En este apartado se puede configurar y adaptar TPVNUBE a su forma de trabajo, además de crear todos los datos que le permiten trabajar con TPVNUBE.
Configuración
En la configuración se determinan valores generales que afectarán a cómo trabaja el resto del programa y que permiten personalizar su TPVNUBE.
En la pestaña “General” se pueden configurar los tipos de IVA vigentes en cada momento, los decimales con los que trabaja su stock (por si necesita vender con decimales como en el caso de productos al peso u otros) y los decimales de los precios, así como si desea disponer de dos PVP distintos (por ejemplos precios diferentes en rebajas).
Podrá elegir si desea el “cierre de caja ciego”, el cual se utiliza para cuando se quiere que el personal cuente la caja y la introduzca en el cierre de caja sin conocer cuánto importe debería haber teóricamente ni si hay algún descuadre, información que en este caso estaría reservada al administrador.
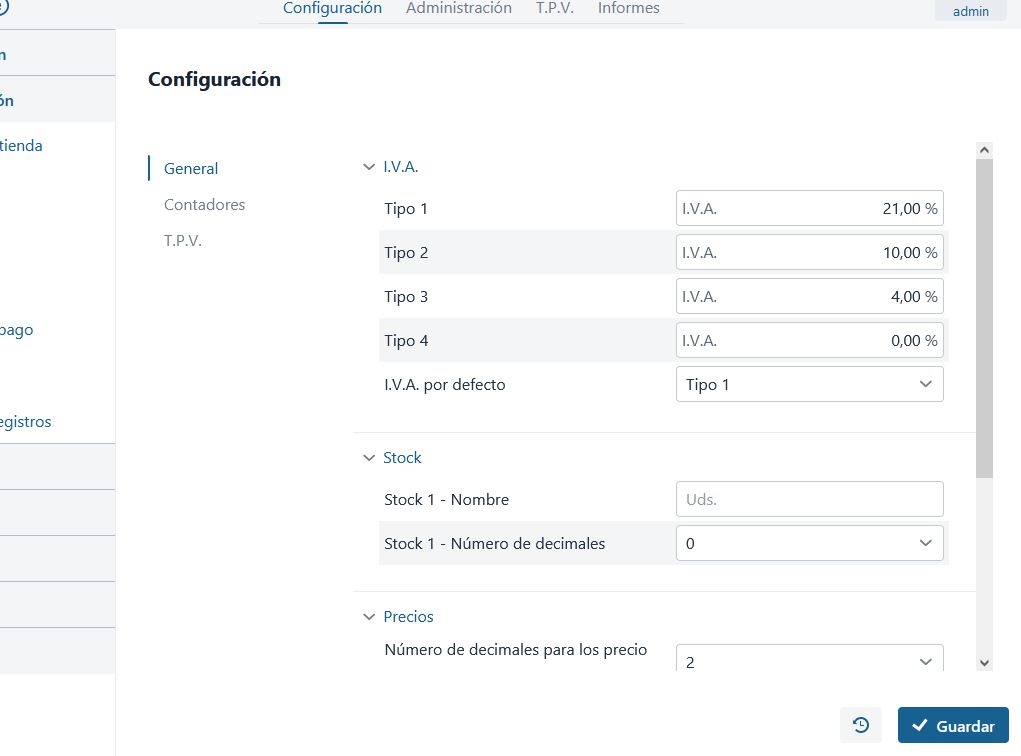
El apartado “contadores” permite empezar una secuencia de tickets desde un número determinado.
En el apartado TPV se pueden elegir algunos parámetros sobre cómo funciona la pantalla de ventas y la impresión.
Administración
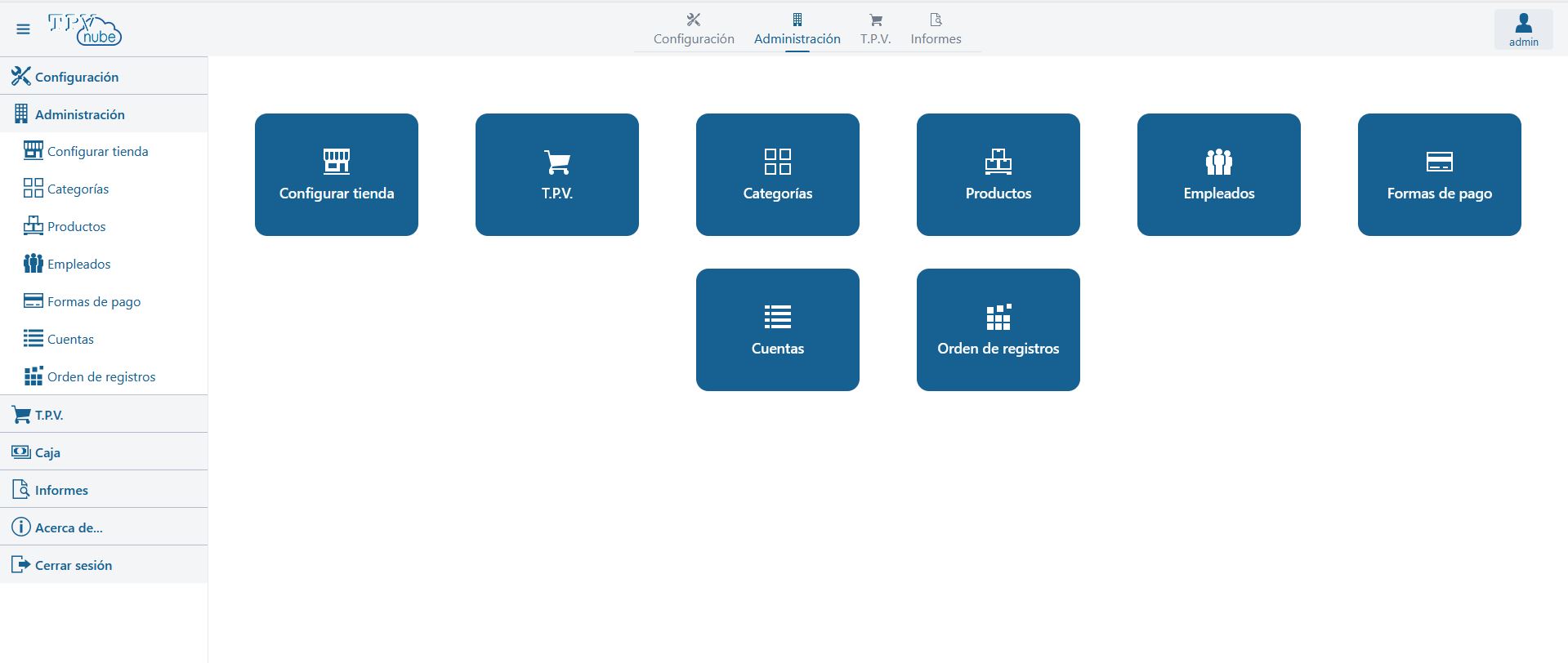
Configurar tienda
Permite introducir los datos fiscales del negocio, elegir los colores y logo, e introducir textos personalizados en su ticket al principio y al final del mismo. Los textos son sensibles a etiquetas html.
Categorías
Permite crear sus propias categorías. Recuerde que las categorías son las agrupaciones de artículos que le pueden facilitar seleccionar los productos en su pantalla de ventas.
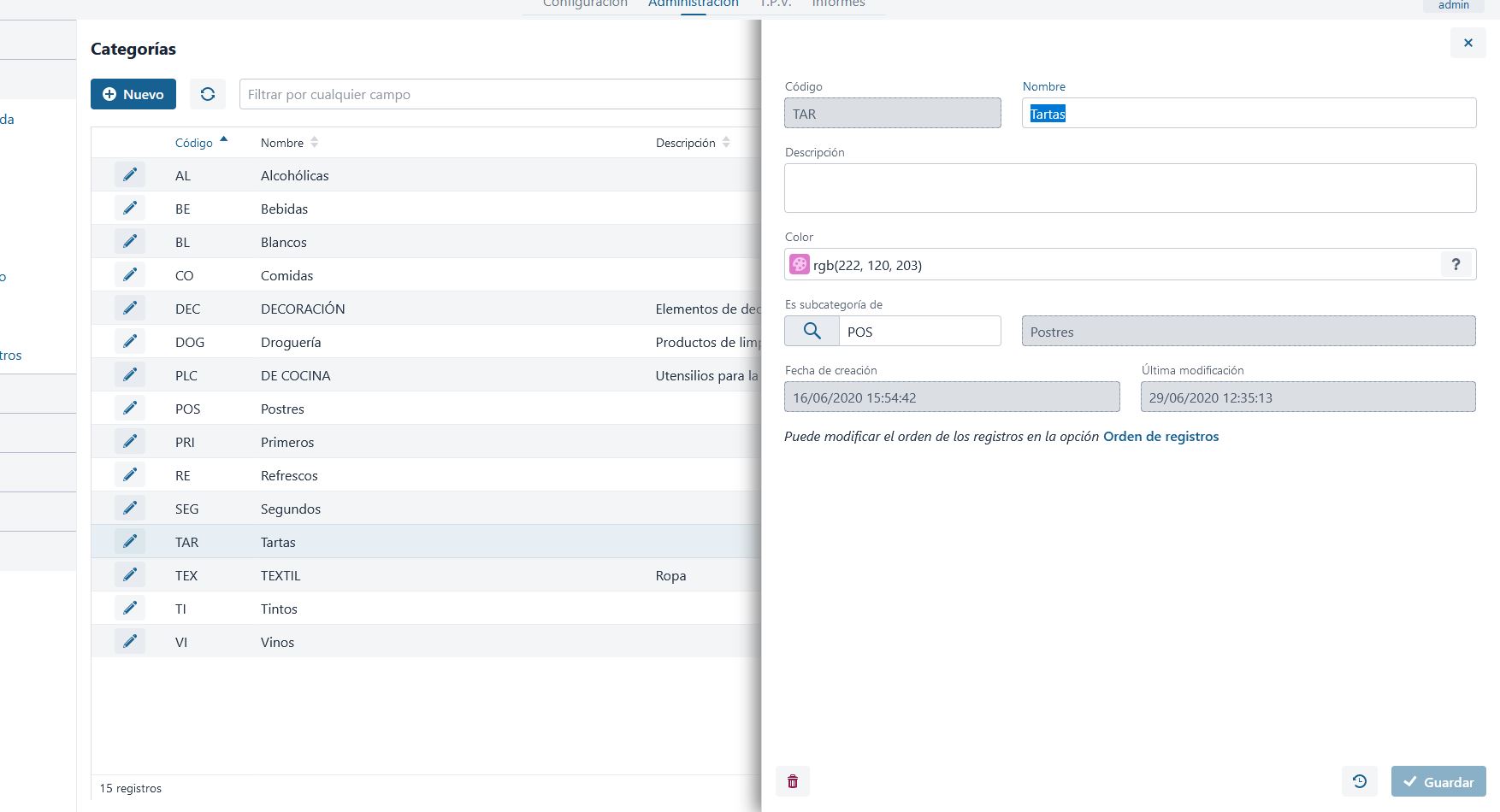
Con doble click podrá abrir una categoría y elegir su nombre y descripción y el color en el que se muestran en su PANTALLA DE VENTAS.
Tenga en cuenta que pueden anidar categorías de forma que dentro de la categoría “Hogar” tuviera por ejemplo la subcategoría “Ropa de cama” y “Mobiliario”, para facilitar su navegación en el punto de venta y la localización de artículos.
Productos
En este apartado puede crear los productos de su tienda.
Deberá elegir el nombre, la imagen con la que se muestra en la PANTALLA DE VENTAS (en caso de no elegir ninguna aparecerá el nombre en un botón con el color que Vd. elija para ese producto), y los datos de precio e IVA.
Puede indicar un código de barras o un código de PLU para de esa forma poder introducir manualmente o con un lector de códigos de barras el código del producto y añadirlo a su ticket sin necesidad de pulsarlo. Si indica que el producto “Es favorito” este aparecerá (además de en su categoría) en la pantalla inicial para ser más fácil de localizar. Esto suele realizarse con los productos más habituales.
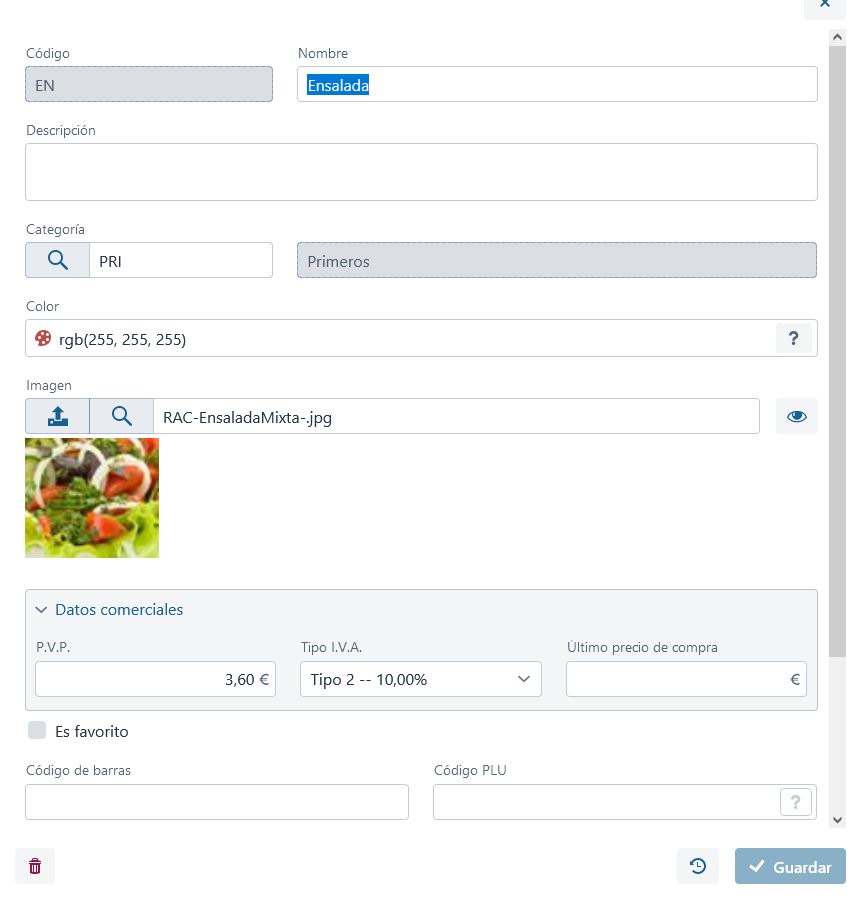
Empleados
Puede tener varios empleados que utilicen su TPVNUBE. En este apartado podrá configurarlos indicando sus datos personales, su contraseña y los permisos que le correspondan. Si es “administrador” podrá acceder a todas las áreas de TPVNUBE. Si no lo es sólo podrá acceder a la “PANTALLA DE VENTAS” con los permisos adicionales que Vd. le indique (salidas de caja, cambiar fecha y hora o modificar ventas)
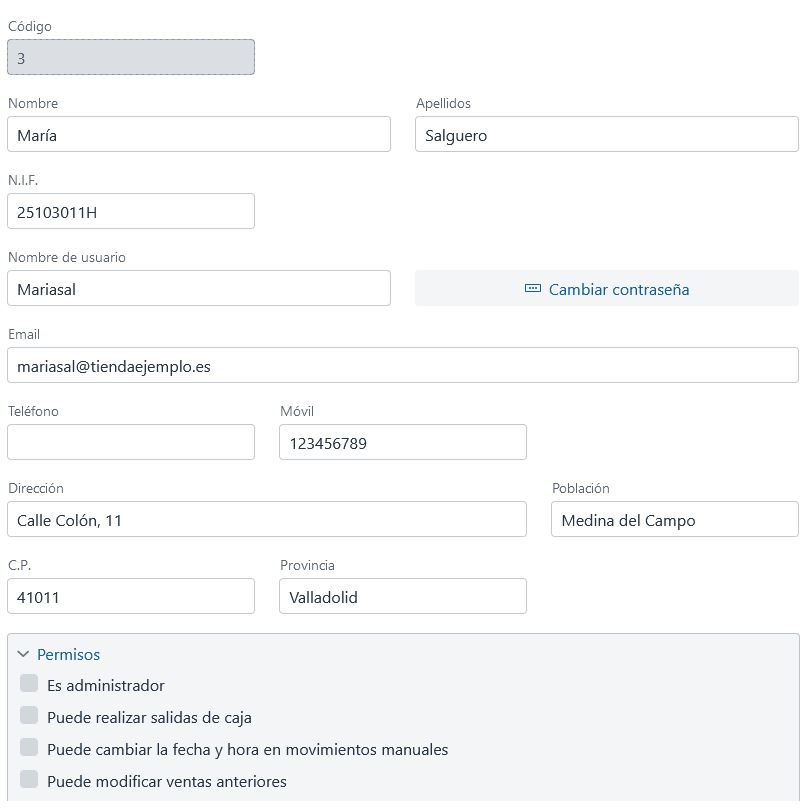
Formas de pago
Aquí podrá crear sus formas de pago (tarjetas de crédito, vales, efectivo…).
La forma de pago especial “Preticket” le permite sacar un ticket de una venta como si la hubiera cerrado, pero la venta seguirá activa y pendiente de cobro hasta que éste se produzca con alguna otra forma de pago.
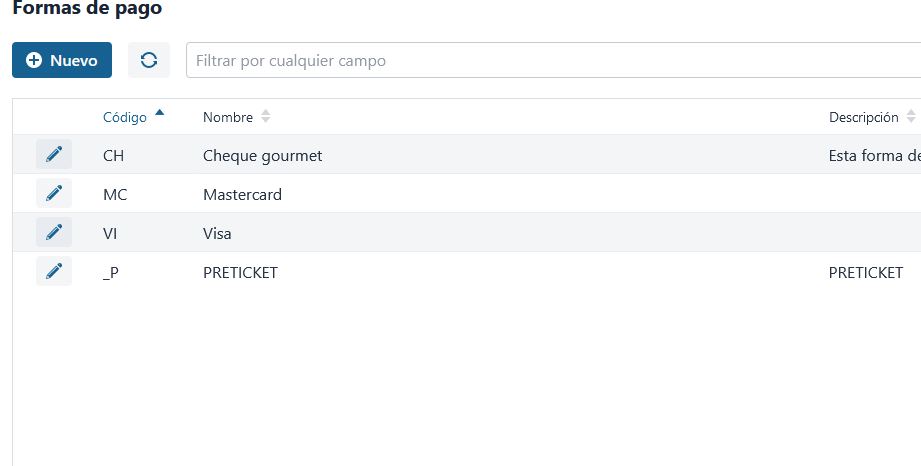
Cuentas
Le permite crear varias cuentas. Cada cuenta puede tener un ticket activo sin cerrar.
Las cuentas pueden ser diferentes puntos de venta en un mismo establecimiento, o diferentes empleados o incluso mesas de un restaurante. Cuando en la PANTALLA DE VENTAS se entre en una cuenta se verá el ticket activo y se podrán añadir más productos. Al salir de la cuenta no se pierde el ticket, sino que queda asociado a esa cuenta hasta que se entre y se finalice el ticket con una forma de pago que no sea Preticket.
Orden de registros
Le permite elegir en qué orden aparecen los diversos elementos en su PANTALLA DE VENTAS. Así podrá ordenar sus categorías, productos, cuentas y formas de pago.
Para cambiar el orden de un elemento debe pulsar y arrastrar el mismo hasta la posición deseada.
TPV
El apartado TPV le llevará directamente a la pantalla de ventas.
Caja
Bajo el apartado “CAJA” se encuentran las herramientas para poder controlar y gestionar la caja.
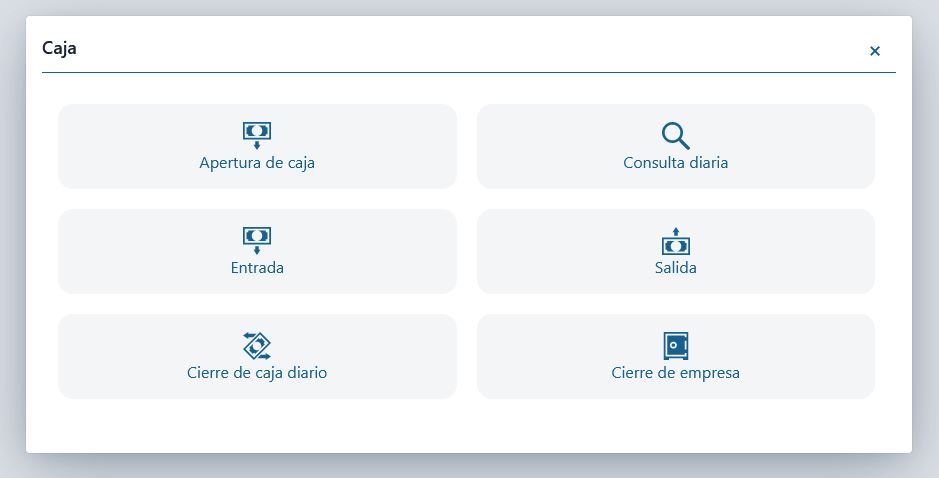
Apertura de caja
Le permite ingresar la cantidad con la que se inicia la caja.
Se anotará con la fecha y hora en que se lleva a cabo de forma que es posible hacer varias aperturas de caja cada día, para el caso de varios turnos de trabajo.
Consulta diaria
Mostrará un informe con el estado resumen de caja hasta el momento.
No se efectúa ningún cambio ni cierre en la caja. Como todos los informes podrá imprimirlo, expotarlo a Excel, CSV o RTF.
Entrada y salida
Permiten hacer una anotación en caja de entrada o de salida, reflejando la fecha y hora así como la descripción del movimiento (por ejemplo, salida de 15.-€ pago a proveedor).
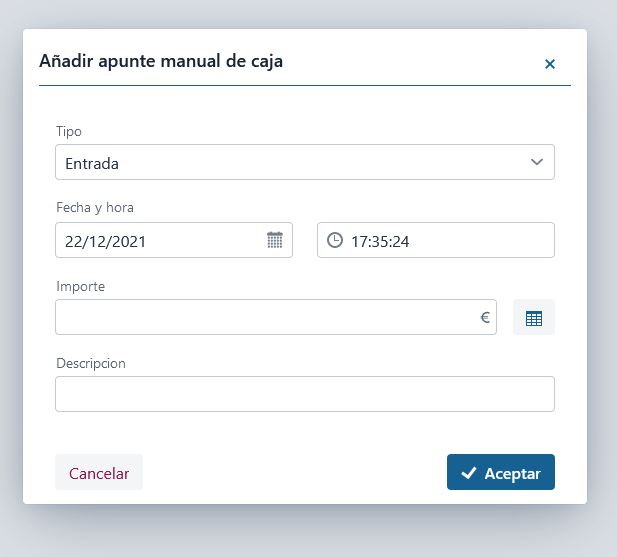
Cierre de caja diario
Permite efectuar un cierre de caja “Z”, de forma que se indicará el importe del conteo de caja y TPVNUBE efectuará las anotaciones de cierre y el eventual descuadre. Si está activado el “Cierre ciego de caja” se pedirá el importe de caja real (el conteo) sin mostrar el importe que en teoría debería haber.
Cierre de empresa
Esta opción borrará los datos relacionados con las ventas y movimientos de caja anteriores a la fecha indicada.
Se recomienda efectuar antes una copia de seguridad desde el apartado “Acerca de”.
Control de stock
Mantenimiento de productos
En el mantenimiento de productos tiene un apartado para indicar si desea el control de stock de cada producto en el almacén, con la posibilidad de ver su valor actual, de seguir el por qué de ese valor, de añadir/restar una cantidad (de forma rápida) o de reparar lo que ve con el valor contado real del almacén.
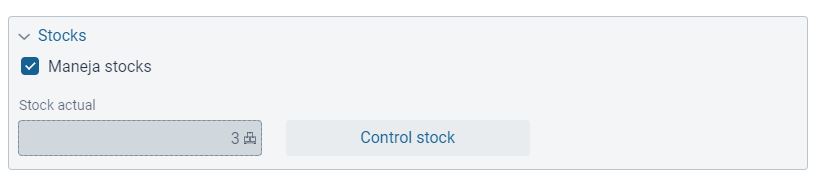
En la ventana de «Control stock» que tenemos en el mantenimiento de producto se puede:
- Revisar la historia de movimientos de stock del producto cargado, para entender el valor total actual que vemos.
- Un recálculo de stock automático que corrige el valor de stock guardado si por algún motivo no coincidiera con el valor histórico (que siempre prevalece).
- La posibilidad de hacer una entrada de stock (movimiento de stock positivo, aunque también podemos hacer una salida de stock con un valor negativo) para ese producto.
- La posibilidad de hacer una regularización de stock de un producto a la cantidad deseada, haciendo el movimientos de stock calculado (el usuario solo tiene que contar el valor real, no hacer más números) necesario para dejar el stock en el valor deseado contado.
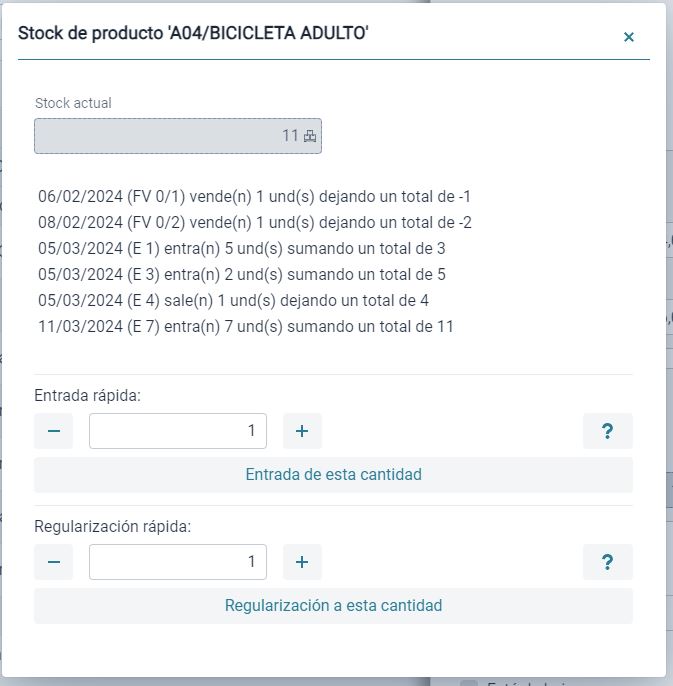
Mantenimiento de movimientos de stocks
En la sección de Administración encontrará el mantenimiento de movimientos de stocks registrados. Puede registrar en él una entrada de mercancía puntual de un documento o toda, en conjunto, la mercancía que corresponde a una compra a su proveedor para actualizar el almacén. O puede registrar todo un inventario contado del almacén real.
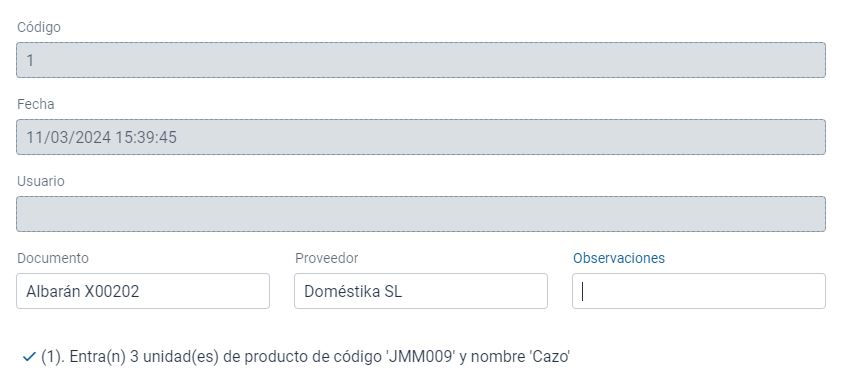
Informes de stocks de productos
En la sección de Informes completamos el control de stocks con una serie de listados relacionados con el mismo, como un listado de los valores de stock en el almacén, un valoración (a distintos precios) de ese listado de stocks, un histórico de movimientos que explican el stock actual o un listado de stocks a una fecha determinada.
.
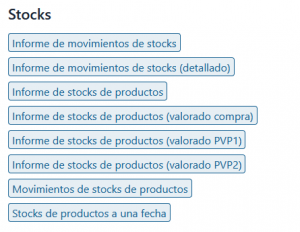
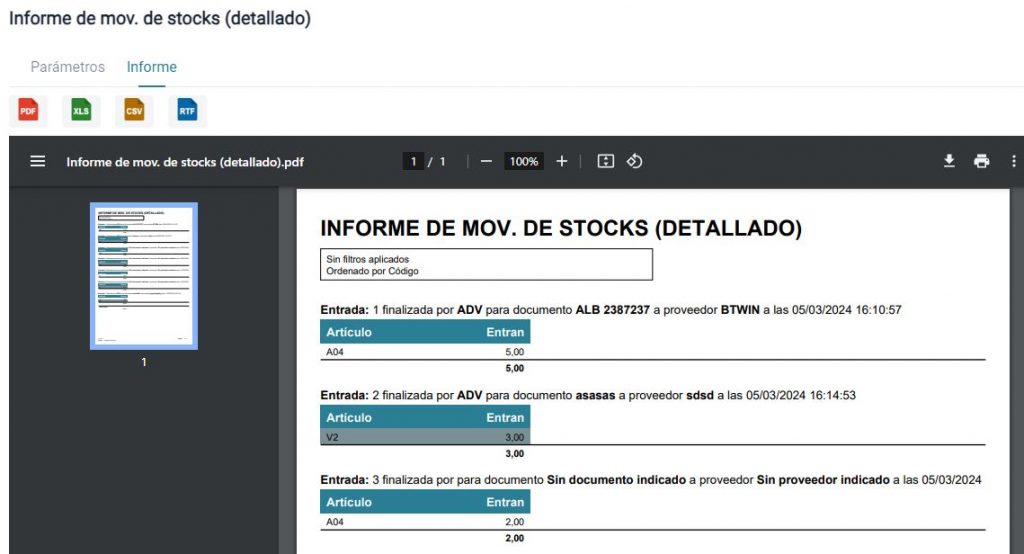
Stock en pantalla de ventas
Para un producto con control de stock activado ocurrirá que, al añadirse a una cuenta en pantalla de ventas, protestará si no queda stock (revisando su stock y el que ya queda añadido en otras cuentas abiertas) para cubrir esa nueva operación. Es solo un aviso, pero se permite cerrar la operación si la falta de stock no es más que aún no se ha registrado una entrada de mercancía que queda pendiente (y que, sin problemas, puede hacer en diferido luego sin que haya problema de stock).
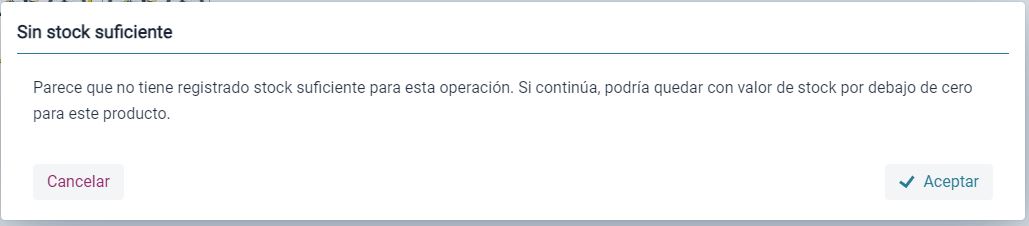
Informes
Aquí se agrupan diversos reportes de tipo estadístico e informativo acerca de los datos de su cuenta de TPVNUBE, como puede ser un listado de productos, un informe con las ventas, o utilidades estadísticas para controlar la evolución de su negocio.
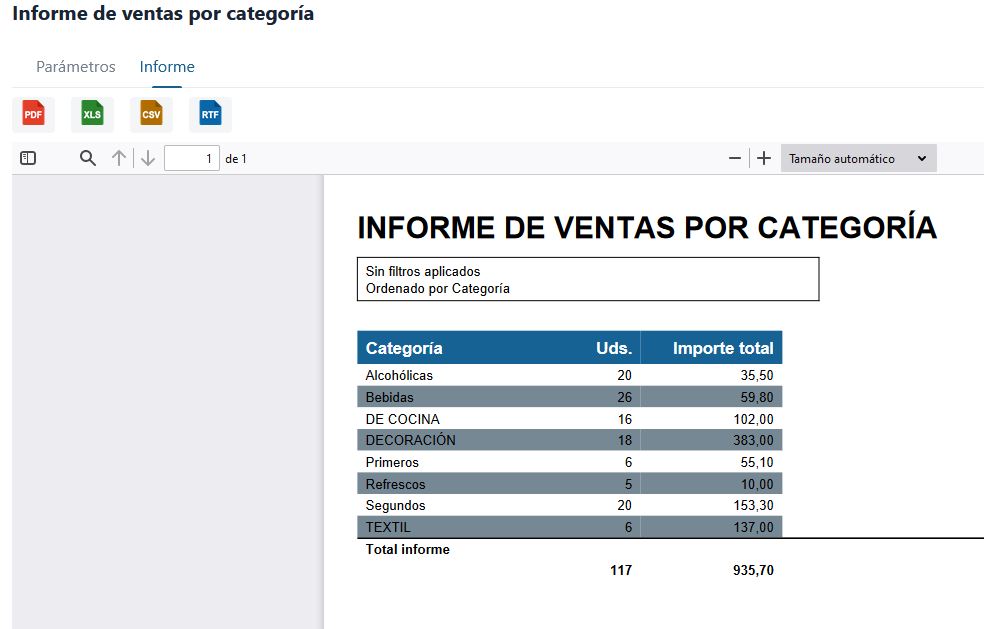
En todos los informes se mostrará en primer lugar una pantalla de parámetros para que pueda elegir los rangos de datos que desea ver (margen de fechas, documentos, etc) y posteriormente el informe, en forme de una vista previa en formato PDF que podrá imprimir, o exportar a XLS, CSV, o RTF.